geek
- Instead of using 2 tools, I can use 1.
- Just still feels nicer to me, perhaps because I’m more used to it, but Mise is good enough that I don’t think I’d miss the extra features.
- Mise lets you write tasks in separate files, which lets any editor handle them well without having to support justfile syntax, but still shares a CLI with inline tasks.
- Set up the runner user. Since I was using Podman, not Docker, I didn’t have to add it to the
dockergroup. As root: - Allow that user to run commands via
systemctlwithout logging in and launching them manually: - Use
machinectlinstead ofsuto become theforgejo-runneruser. Without this, mostsystemdcommands will fail with theFailed to connect to bus: No medium foundmessage. I’m certain there’s a way to getsuorsudoto play nicely withdbusbut I had more interesting problems to solve today than this. - Run
podman-system-serviceas theforgejo-runneruser: - Run the
forgejo-runnerprogram as theforgejo-runneruser. I lightly modified the standard forgejo-runner.service file: - Installed BetterDisplay Pro.
- Looked up my monitors’ specs. One has pixels .1554mm square. The other’s are .1810mm square.
- Computed a new resolution for the smaller monitor. I was running the larger monitor at a virtual resolution of 2560x1440 because at full res I’d need a telescope to read this text. I multiplied those numbers by .1554/.1810 to get a new resolution of 2196x1236.
- Added that to BetterDisplay Pro as a custom scaled resolution.
- Opened Displays and selected the new resolution.
- Dragged windows back and forth between the 2 in unadulterated joy as they’re now the same physical size on both monitors, and both the tops and bottoms of windows exactly line up as they cross over.
- Since I’m currently on my fast home Internet, that download will probably last about 20 seconds.
- I have a fast SSD, so the “Extracting files” step might be 6 seconds long.
- “Copying files into place” will run at about the same speed, for another 8 second.
- My shiny new CPU can chew through 100 CPU units in 10 seconds.
- URL (the attacker will have this)
- character set (dropdown gives you 6 choices)
- which of nine hash algorithms was used (actually 13 — the FAQ is outdated)
- modifier (algorithmically, part of your password)
- username (attacker will have this or can likely guess it easily)
- password length (let’s say, likely to be between 8 and 20 chars, so 13 options)
- password prefix (stupid idea that reduces your password’s complexity)
- password suffix (stupid idea that reduces your password’s complexity)
- which of nine l33t-speak levels was used
- when l33t-speak was applied (total of 28 options: 9 levels each at three different “Use l33t” times, plus “not at all”)
I’ve spent too much of this weekend writing Ansible to make all my Raspberry Pis similar.
This might say more than I’d wish about my nerd level, and about how many tiny computers I have laying around.
I’ve been using Just for a while as a task runner. It’s similar to Make, but optimized for developer ergonomics with a vastly simpler syntax and a wonderful CLI. I’d also been using Mise for other environment management things, such as installing specific versions of Python and NPM and other tools in a project directory.
Someone introduced me to Mise’s own newish task runner, and it just might win me over from Just for most things:
I like it.
Forgejo Runner in rootless Podman on Debian
I wanted to experiment with Forgejo’s Actions as a DIY alternative to GitHub Actions, using a nearby Raspberry Pi as a build server. I also wanted to deviate slightly from their Runner installation process by executing the Runner and rootless Podman as a regular, non-privileged user and without using the system-level systemctl. It was pretty easy once I wrapped my head around it.
root# useradd --create-home forgejo-runner
This created user number 1001 on my system. Remember that number later when it’s time to configure systemd.
root# loginctl enable-linger forgejo-runner
root# apt install systemd-container
root# machinectl shell forgejo-runner@
$ systemctl --user enable podman.socket
$ systemctl --user start podman.socket
$ cat > .config/systemd/user/forgejo-runner.service <<EOHD
[Unit]
Description=Forgejo Runner
Documentation=https://forgejo.org/docs/latest/admin/actions/
After=podman.socket
[Service]
ExecStart=/usr/local/bin/forgejo-runner daemon
ExecReload=/bin/kill -s HUP $MAINPID
# 1001 is the forgejo-runner user's UID
Environment="DOCKER_HOST=unix:///run/user/1001/podman/podman.sock"
# This user and working directory must already exist
WorkingDirectory=/home/forgejo-runner
Restart=on-failure
TimeoutSec=0
RestartSec=10
[Install]
WantedBy=default.target
EOHD
$ systemctl --user daemon-reload
$ systemctl --user enable forgejo-runner.service
$ systemctl --user start forgejo-runner.service
I rebooted my RPi to make sure it would start on its own and it did. Yay! Now I can run Forgejo Actions on my little server and everything works as documented.
AWS WAF now uses /64s instead of /128s for IPv6 rate-limit bucketing. That’s a huge and welcome improvement!
It astounds me that in 2024 there’s no canonical way to select which CSS to use for a web browser on a phone screen. You have to guess at how many CSS pixels wide your target device is. If next year’s device is any larger than a hardcoded threshold, they may get your desktop layout instead.
I know there are people who’ve made their careers out of memorizing all the edge cases of this monstrosity. Those are lifetimes lost to toil because no one can agree on an official way to look nice on a cell phone, or the one true way to center an image. It’s madness.
My Raspberry Pi 4 started running hot when I moved it from a freestanding case to a fanless server rack. I’d often SSH in and see idling it at 65C or warmer, with log messages showing it had been thermally throttled. That’s not great.
I just bought a Argon Fan HAT. I installed it and fired up a large Rust compile with 4 concurrent jobs. 20 minutes later and the RPi averaged about 54C with no throttling.
Get your Pi a fan. It wants one very much.
So we were all talking about Palm Pilots, and someone mentioned that they’re available dirt cheap off eBay.
Sigh. I didn’t need this, but it arrived today anyway.
Frankly, a lot of the IIIxe’s assets hold up well. One hardware button press and the relevant app is open and ready half a second later. My fingers remember how to write Graffifi. No notifications, except calendar event reminders I configured. I’ve used less productive devices all too recently.
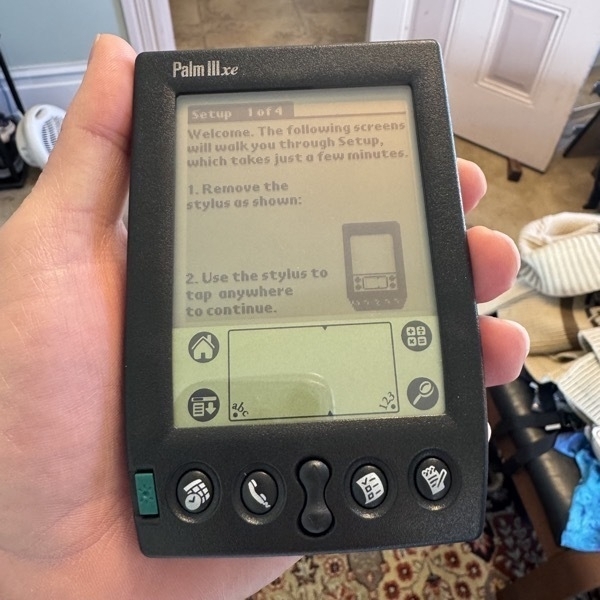
BetterDisplay Pro fixed my multi-monitor pet peeve
I have a 32" monitor and a 27" monitor on my desk. Don’t ask. But although they’re different sizes, they both have the same native 3840x2160 resolutions. The 27" just has smaller pixels.
This is fine 99% of the time. When I’m working away with different windows open on each screen, all is peachy. It’s only slightly annoying that the menu bar on one screen is a tiny bit larger than on the other, but I’m tough. I can live with that.
What I can’t tolerate is that it’s impossible to exactly line up graphics across the 2 monitors. If I flick my mouse cursor from one to the other at the top of the screen – I have the physical screen tops aligned at the exact same height – it flies smoothly over the gap. If I try the experiment near the bottom, the cursor jumps in altitude as it crosses the border because “2000 pixels down from the top” is a farther distance in inches on a 32" monitor than on a 27" screen. And if I dare drag a window from one screen to the other, its position and size change as it crosses over. This will not do.
A friend recently nudged me to look at BetterDisplay Pro, and my life is better for it. It has exactly one feature I care about: the ability to enter a custom screen resolution, which I can then select from the normal Displays system setting. I did these things in order:
Wow, wow, wow. After many long months of mortal anguish, that annoyance is completely gone. My monitors play nicely together as I always wished they would.
Note: Yes, now there’s a slightly different nit, in that it slightly irks me that my resolution has a very strange non-integer scaling factor of 180:103. I don’t care. I can live with it. macOS still sends a 3840x2160 signal to the displays, and the pixels are so tiny that I can’t visibly tell it’s not running at native resolution. Of course, that non-integer scaling might slow the display down very slightly, but this is on an M1 Max system and why pay for the TFLOPS if you’re not going to use them? It’s totally worth the tradeoff.
I think I’m going to upgrade my personal MacBook Air to Sequoia tonight. YOLO!
What sadist invented this captcha?
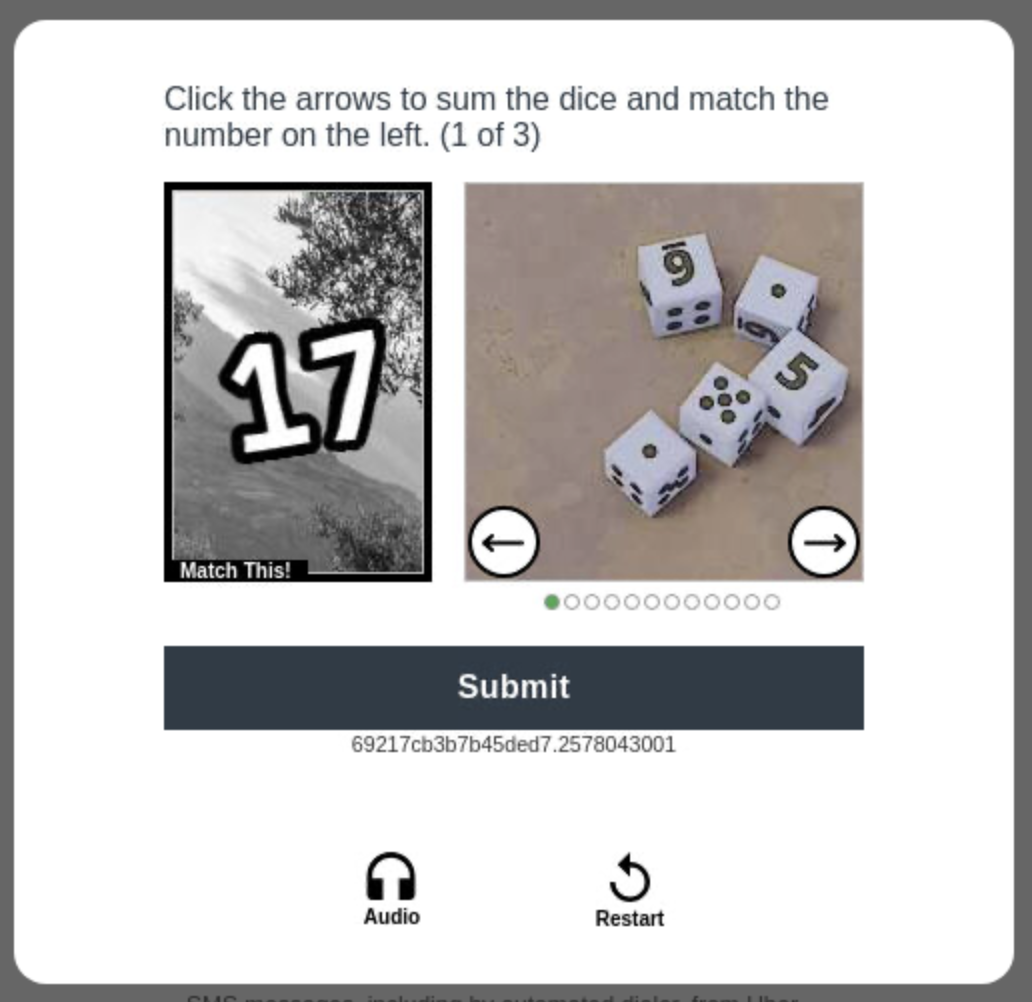
Veilid in The Washington Post
I’ve been helping on a fun project with some incredibly brilliant friends. I found myself talking about it to a reporter at The Washington Post. The story just came out. My part was crucial, insightful, and far, far down the page:
Once known for distributing hacking tools and shaming software companies into improving their security, a famed group of technology activists is now working to develop a system that will allow the creation of messaging and social networking apps that won’t keep hold of users’ personal data. […] “It’s a new way of combining [technologies] to work together,” said Strauser, who is the lead security architect at a digital health company.
You bet I’m letting this go to my head.
At work: “Kirk, I think you’re wrong.” “Well, one of us was featured in WaPo, so we’ll just admit that I’m the expert here.”
At home: “Honey, can you take the trash out?” “People in The Washington Post can’t be expected to just…” “Take this out, ‘please’.”
But really, Veilid is incredibly neat and I’m awed by the people I’ve been lucky to work with. Check it out after the launch next week at DEF CON 31.
Easily copy file contents with ForkLift
I use the ForkLift 3 file manager on my Mac. Part of my job involves copying-and-pasting the contents of various files into web forms. I made a trivial little shell script so ForkLift can help me:
#!/bin/sh
if [ ${#@} -ne 1 ]; then
echo "Expected exactly 1 filename."
exit -1
fi
pbcopy < $1
Then I created a new “Tool” called “Contents to Clipboard” that calls the script with the name of the selected file.
/Users/me/bin/copy_contents.sh $SOURCE_SELECTION_PATHS
Now I can select a file, select the Commands > Contents to Clipboard menu, and voila! The file’s contents are ready to be pasted into another app.
Jira is a code smell
Good Project Managers are important. As an Application Programmer, they’re your Interface to the rest of the organization. They’re your API. Believe me, you want that interface between you and their managers, unless you like giving status updates and making projection reports to pass around.
In fairness to PMs, we engineers don’t make it easy for them to do their jobs. Does this sound familiar?
PM: How long do you think that’ll take?
Engineer: Oh, I don’t know.
PM: Can you give me an estimate?
Engineer: Uh, a while.
PM: OK. I’ll write “a while” on my report. I’m sure the CEO will love that.
Engineer: Fine. 2 months.
PM: Thanks!
Now, think of all the task management applications you’ve been asked to use. Each claims to be useful for engineers (“put all your requirements and future work in one place!”), but they’re also marketed to PMs (“be able to tell your manager how long the engineers are going to take!”).
Jira is one of these. It’s awful. It’s a code smell, and if you’re interviewing at a company that says “we track everything in Jira!”, ask a lot of follow-up questions to figure out if you genuinely want to work there.
Jira itself is… fine. In isolation, it’s neither wonderful nor terrible. It just is, like a rock, tree, or slime mold. Its main feature — and what makes it potentially evil — is its immense configurability that makes it irresistible to the wrong kinds of Project Managers. A good PM will see it, tweak a couple of knobs, and start putting stories in it for the engineers to hack on. A bad PM will see it, embrace every configuration option available, and saddle Engineering with a 23 step status workflow where each story goes from “Inkling” to “Idea” to “Rough Draft” to “Planning Review Meeting 3” to “Code Complete” to “Ready for Testing” to “Testing” to “Tested” and eventually on to “Done”, “Shipped”, “Finished”, “Announced”, “Demoed”, and then “T-Shirts”. The bad PM will love this because they can give reports like “this sprint is 43.8% done and we’re 97.53% likely to hit our target”, and the engineers will hate this because they’ll spend as much time updating story statuses as they do working. A good PM won’t care about all that and will prefer to use something simpler.
A useful task manager will be somewhat opinionated. It will almost, but not quite, do what everyone wants, and will annoy everyone equally with the few things they think it does wrong. A tar pit of a task manager will claim to be everything to everyone after customization, meaning that a few people will think it’s heavenly and everyone else will despise it with the heat of a thousand suns.
Jira is one of the bad ones. If you run across someone who adores it, tiptoe away quietly and quickly.
The Itanic Has Sunk
By today, July 29, 2021, Intel has shipped the last of its Itanium processors, the last holdout of a rough decade of their history. You’d be forgiven for not having heard of this unusual CPU as they carved a niche of a few supercomputers in the early 2000s and some legacy mainframe holdouts.
In 1994, Intel and HP looked around and saw a wide variety of successful server CPU architectures like Alpha, MIPS, SPARC, and POWER. This annoyed them and they decided to make a new CPU that no one would want to use. To these ends they invented an instruction set architecture that was impossible to program efficiently, planning that future compilers would be clever enough to make software run acceptably well. (This never happened because it turned out that anyone smart enough to write these compilers would rather be doing almost anything else.)
In 2000, Intel launched the NetBurst Pentium 4 CPU. It had serious design compromises that would hypothetically allow CPUs to run at upwards of 10GHz. Since these beasts could fry an egg at 3GHz, it was good that they never came anywhere near 10GHz as the heat would likely be sufficient to induce nearby hydrogen atoms to fuse.
Customers begged Intel to release a 64-bit Pentium-compatible CPU. They refused because they knew this would canibalize Itanium. Why write software for a weird and uncommon architecture if you could use something like the terrible x86 instruction set you already knew, but better?
In 2003, AMD launched their 64-bit, but Pentium-compatible, Opteron CPU. Everyone stopped buying Intel CPUs for a while. Within a few years Intel made their own 64-bit, but AMD-compatible, CPUs to avoid entirely losing the desktop and small server market. They were right earlier: almost everyone immediately embraced AMD’s instruction set and no one but HP wanted anything to do with Itanium.
And then, for a long time, nothing much happened. That’s happy news when you’re talking about earthquakes or tornados, but not so hot when you’re talking about sales of processors you spent a few billion dollars developing.
In 2015, HP admitted defeat and launched a line of mainframes using AMD’s 64-bit instruction set so developers could write and test software on systems that cost both over and under a million dollars.
Intel was contractually obligated to keep Itanium limping along but it was apparent their heart wasn’t in it. In 2019 they accepted the inevitable and announced that Itanium would be officially dead as of today. The final batch of CPUs was built on a 32nm process when everyone else was on to 10nm, 7nm, and 5nm designs.
Goodbye, Itanic. You were a strange, unloved little detour, better known for the good designs you killed than for any successes of your own. Few will miss you.
Ironically, in 2020 Apple launched their own desktop-class CPU that wasn’t compatible with more common Intel or AMD designs. The difference was that Apple’s M1 was actually nice and fast, both for developers and end users.
Opt-Out Tracking is an Awful Idea
Someone invented a new standardized way to opt out of telemetry for command line applications. This is a horrid idea.
The existence of the setting establishes “tracking is OK!” as the default, and makes opting out the responsibility of the end user. With this in place, if a company collects the names of all the files in my home directory, it’s my fault for not tweaking some random setting correctly. (For technical types: don’t forget to set the “don’t track me!” variable in your crontabs, or else they’ll run with tracking enabled! Be sure to add it to your sudoers file, or now root commands spy on you!)
If this should exist at all, it should be in the form of a “go ahead and spy on me!” whitelist, with all telemetry and other spyware disabled unless explicitly enabled. Then it becomes the responsibility of each application’s author to encourage their users to enable it. Or better, get over the bizarre and radical notion of enabling spyware in command line utilities.
Smart progress bars
Progress bars suck at predicting how long things will take. I’ll tell you what I want (what I really really want): a system-wide resource that receives a description of what the progress bar will be measuring and uses it to make an informed estimate the entire process’s duration. For example, suppose that an application installer will do several things in series, one after another. Perhaps an explanation of that process could be written in a machine-readable format like this:
vendor: Foo Corp
name: My Cool App installer
stages:
- Downloading files:
- resource: internet
size: 1000 # Number of MB to download
- Extracting files:
- resource: disk_read
size: 1000 # Size of the downloaded archive file, in MB
- resource: disk_write
size: 2000 # Size of the extracted archive file, in MB
- Copying files into place:
- resource: disk_read
size: 2000 # Now we read the extracted files...
- resource: disk_write
size: 2000 # and copy them elsewhere.
- Configuring:
- resource: cpu
size: 100 # Expected CPU time in some standard-ish unit
Because I’ve used the progress bar resource before, it knows about how long each of those things might take:
Ta-da! The whole installation should run about 44 seconds. When the installer runs, instead of updating the progress bar manually like
update_progress_bar(percent=23)
it would tell the resource how far it had gotten in its work with a series of updates like
update_progress_bar('Downloading files', internet=283)
...
update_progress_bar('Copying files into place', disk_read=500)
update_progress_bar('Copying files into place', disk_write=500)
...
update_progress_bar('Configuring', cpu=30)
The app itself would not be responsible for knowing how what percent along it is. How could it? It knows nothing about my system! Furthermore, statistical modeling could lead to more accurate predictions with observations like “Foo Corp always underestimates how many CPU units something will take compared to every other vendor so add 42% to their CPU numbers” or “Bar, Inc.’s website downloads are always slow, so cap the Internet speed at 7MB/s for them.” Hardware vendors could ship preconfigured numbers for new systems based on their disk and CPU speeds where the system can make decent estimates right out of the box. But once a new system is deployed, it gathers observations about its real performance to make better predictions that evolve as it’s used.
We should be able to do a much better job at better job of guessing how long it’s going to take to install an app. This solution needs to exist.
New favorite command: Zoxide
My favorite new command is zoxide. It’s like a faster z, autojump, or fasd.
In summary, it learns which directories you visit often with your shell’s cd command, then lets you jump to them based on pattern matching. In the event of a tie it picks the one you’ve used most frequently and recently. For instance, if I type z do then it executes cd "~/Library/Application Support/MultiDoge" for me because that’s the best match for “do” in recent history. An optional integration with fzf lets you interactively search your directory history before jumping to one.
It’s lightning fast and integrates perfectly with common shells (even Fish which is my favorite).
I didn’t even know I’d been missing a tool like this.
Use local Git repos for personal work
I’ve heard a lot of online arguments about whether you should host your Git-based projects in GitHub or GitLab, but a lot of them miss an obvious option. Is this repo for your own personal work that you don’t intend to share with others? Great! You can host unlimited, free, completely private repositories on your own system. Here’s the complete process:
$ mkdir -p ~/src/myproject
$ cd ~/src/myproject
$ git init --bare
$ cd ~
$ git clone ~/src/myproject
$ cd myproject
There, you’re done. Now you have a 100% fully functional Git repo that doesn’t require a network connection and supports every single Git feature. Pull it, push it, branch it, revert it, whatever: it’s your own repo and you can do whatever you want with it. And you don’t have to sign up for anything, or agree to a Terms of Service, or share your work, or trust a company you don’t know very well.
If you want to move your repo to another server later, you can copy ~/src/myproject to its new home via whatever means you find most convenient, use git remote set-url origin [...] to point your existing work toward the new location, and then go on about your business as usual without changing any of your workflow.
GitHub and GitLab have a lot of nice features that may be totally irrelevant if you’re not collaborating with a team. Never forget that you can host Git projects yourself, easily and for free.
Oh, and if you do find yourself needing to work with a handful of people and don’t need all of the integration features of the commercial options, I highly recommend Gitea. It’s a tiny little service you can host yourself and it takes very few resources. I use it whenever I need my Git repo to be accessible across the Internet.
On Generated Versus Random Passwords
I was reading a story about a hacked password database and saw this comment where the poster wanted to make a little program to generate non-random passwords for every site he visits:
I was thinking of something simpler such as “echo MyPassword69! slashdot.org|md5sum” and then “aaa53a64cbb02f01d79e6aa05f0027ba” using that as my password since many sites will take 32-character long passwords or they will truncate for you. More generalized than PasswordMaker and easier to access but no alpha-num+symbol translation and only (32) 0-9af characters but that should be random enough, or you can do sha1sum instead for a little longer hash string.
I posted a reply but I wanted to repeat it here for the sake of my friends who don’t read Slashdot. If you’ve ever cooked up your own scheme for coming up with passwords or if you’ve used the PasswordMaker system (or ones like it), you need to read this:
DO NOT DO THIS. I don’t mean this disrespectfully, but you don’t know what you’re doing. That’s OK! People not named Bruce generally suck at secure algorithms. Crypto is hard and has unexpected implications until you’re much more knowledgeable on the subject than you (or I) currently are. For example, suppose that hypothetical site helpfully truncates your password to 8 chars. By storing only 8 hex digits, you’ve reduced your password’s keyspace to just 32 bits. If you used an algorithm with base64 encoding instead, you’d get the same complexity in only 5.3 chars.
Despite what you claim, you’re really much better off using a secure storage app that creates truly random passwords for you and stores them in a securely encrypted file. In another post here I mention that I use 1Password, but really any reputable app will get you the same protections. Your algorithm is a “security by obscurity” system; if someone knows your algorithm, gaining your master password gives them full access to every account you have. Contrast with a password locker where you can change your master password before the attacker gets access to the secret store (which they may never be able to do if you’ve kept it secure!), and in the worst case scenario provides you with a list of accounts you need to change.
I haven’t used PasswordMaker but I’d apply the same criticisms to them. If an attacker knows that you use PasswordMaker, they can narrow down the search space based on the very few things you can vary:
My comments about the modifier being part of your password? Basically you’re concatenating those strings together to create a longer password in some manner. There’s not really a difference, and that’s assuming you actually use the modifier.
So, back to our attack scenario where a hacker has your master password, username, and a URL they want to visit: disregarding the prefix and suffix options, they have 6 * 13 * 13 * 28 = 28,392 possible output passwords to test. That should keep them busy for at least a minute or two. And once they’ve guessed your combination, they can probably use the same settings on every other website you visit. Oh, and when you’ve found out that your password is compromised? Hope you remember every website you’ve ever used PasswordMaker on!
Finally, if you’ve ever used the online version of PasswordMaker, even once, then you have to assume that your password is compromised. If their site has ever been compromised — and it’s hosted on a content delivery network with a lot of other websites — the attacker could easily have placed a script on the page to submit everything you type into the password generation form to a server in a distant country. Security demands that you have to assume this has happened.
Seriously, please don’t do this stuff. I’d much rather see you using pwgen to create truly random passwords and then using something like GnuPG to store them all in a strongly-encrypted file.
The summary version is this: use a password manager like 1Password to use a different hard-to-guess password on every website you visit. Don’t use some invented system to come up with passwords on your own because there’s a very poor chance that we mere mortals will get it right.