shortcuts
- Calls the Shortcut to get the ID of the current Things item.
- Goes to the latest completed copy of that item.
- Duplicates the completed copy and navigates to the new copy.
- Calls the Shortcut to get the ID of the new copy.
- Marks that copy as “open”, that is, not completed.
- That causes Things to move the copy from the “logged items” section back up to the list of open items, so the macro calls a Things URL to jump back to the re-opened, copied item via its ID that we saved a couple steps ago.
- Marks the new copy as deleted. That causes Things to update the repeating task so that its When and/or Deadline dates are relative to today.
- Calls the Things URL to jump all the way back to the repeating item, via its ID that we saved in the first step.
- There’s no error handling. Keyboard Maestro just blindly sends keyboard presses and menu selections to Things and assumes that everything’s going well.
- I’m not really sure what would happen if you run the shortcut with no items selected, or more than 1 item.
- If it’s been ages since the last time the item was completed and there’s no longer a “latest” item to go to, I don’t know what happens next.
- I’d have to create the Shortcuts either way.
- I’d have to create the Multi Action Switch either way.
- Instead of using the “Shortcuts” plugin to run Shortcuts directly, I send a trigger to Keyboard Maestro and have it run the Shortcuts.
- A text-based language for writing Shortcuts,
- A compiler that turns the text language into “real” Shortcuts, and
- An IDE for writing the language.
Fixing Things with Keyboard Maestro
I can’t help playing with Things sometimes. Even though there are plenty of reasons not to use Things, it’s pretty. It’s my attractive nuisance. However, I can’t stand its inability to complete repeating items before they’re scheduled, so I fixed it.
You know I like Keyboard Maestro and Shortcuts. I combined them to work around Things’s glaring shortcoming. So can you!
First, install my Shortcut, Things: Get ID of current selection. Look inside it. It only copies the internal ID of the currently selected item to the clipboard.
Then, install my Things: Repeat action early Keyboard Maestro macro and set it to trigger with a hotkey you like. Since cmd-K is the using Things shortcut for completing an item, I set mine to trigger when I press shift-cmd-K. Then it takes these steps:
Whew. That’s a handful, huh? But it mostly works!
Caveats:
In short, use this at your own risk. There are a dozen things it could be doing better or more safely and I haven’t (yet) done any of them. Still, it works! If I squint hard enough and get lucky, the new macro makes Things repeating actions work like every other to-do app in existence. I’m calling that a win.
Reliable Shortcuts with Stream Deck and Keyboard Maestro
I talked myself into buying a Stream Deck to control my Mac. I didn’t want one for the media features. I wanted a cool, programmable external keyboard-like thing to trigger actions. For example, I have buttons to turn my office lights on and off, toggle between playing sounds through my external speakers and headphones, and open my notes app to the Today’s Journal page. I like it.
Most docs I found suggest using the Shortcuts plugin to execute Apple Shortcuts. I recommend that you use Keyboard Maestro instead. The “Shortcuts” plugin is neat in principle. It’s free. It looks like exactly the right tool for the job. For me, it’s not. Using the most current macOS (version 14.3.1), Stream Deck app (v6.5.0), and plugin (v1.0.7.1), keypresses work about half the time. After using the setup for a few days straight, it always hangs and stops responding altogether until I quit and restart the Stream Deck app. It’s frustrating to have this nice device to boost productivity, then have to pause for a beat every time I’ve used it to see if it worked.
The Keyboard Maestro setup’s experience has been the opposite. Once configured, if I press a button, that button does what it’s supposed to do 100% of the time. It has some drawbacks: it’s slightly more complex to configure, and you have to pay for Keyboard Maestro (which if you’re a Mac power user, you’ll want to do anyway). Still, the result has been worth it.
Here’s how I used it to build the toggle I mentioned that switches between speakers and headphones.
First, I created Shortcuts called “SoundSource: Output to Headphones” and “SoundSource: Output to Speakers”, with each Shortcut doing the expected thing. The names don’t matter: I could have called them “Spam” and “Eggs” for all my Mac would care. I just like being verbose so I can quickly find things again next time I want to tweak them.
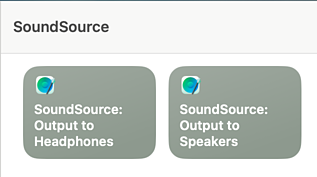
Next, I made Keyboard Maestro macros that execute those Shortcuts:
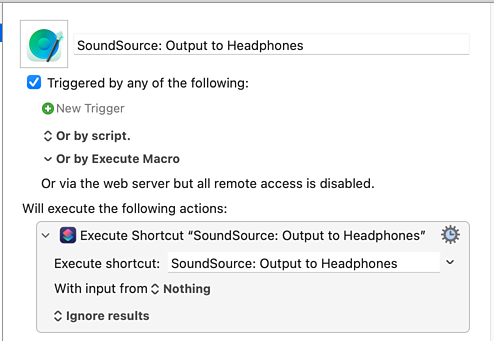
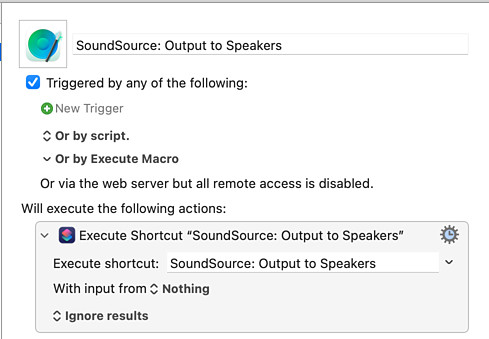
Then I opened the Stream Deck app to create the “Multi Action Switch” button. I put mine on row 1, column 3. That’ll be important in a moment.
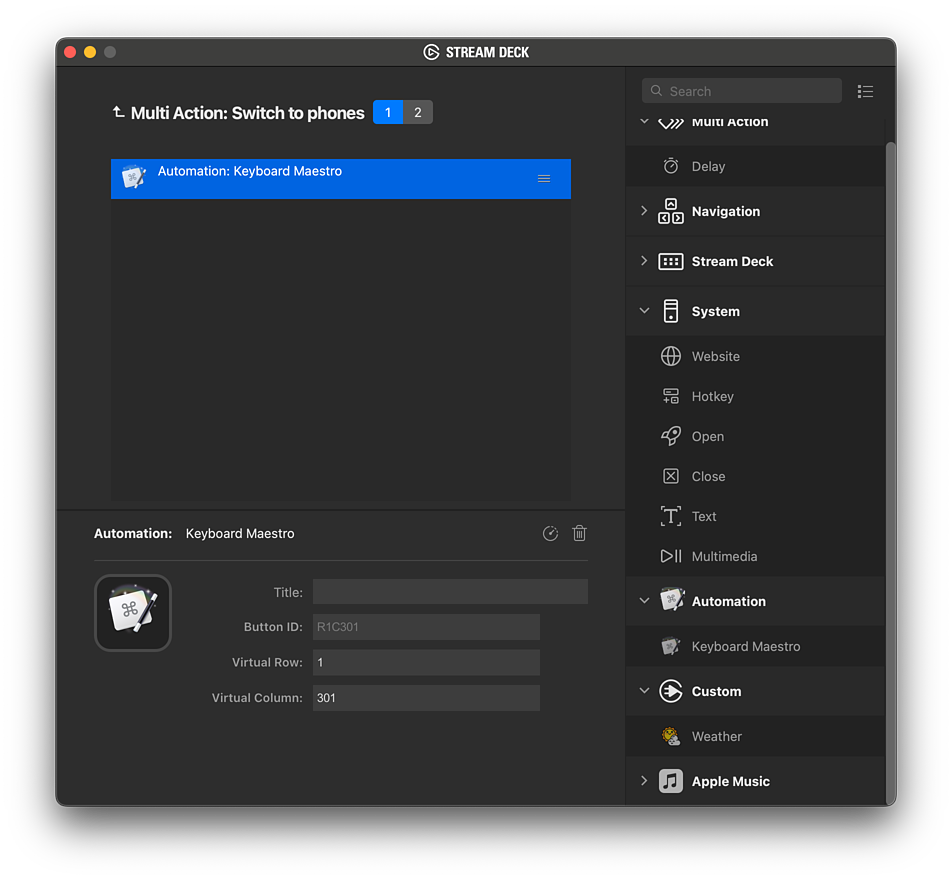
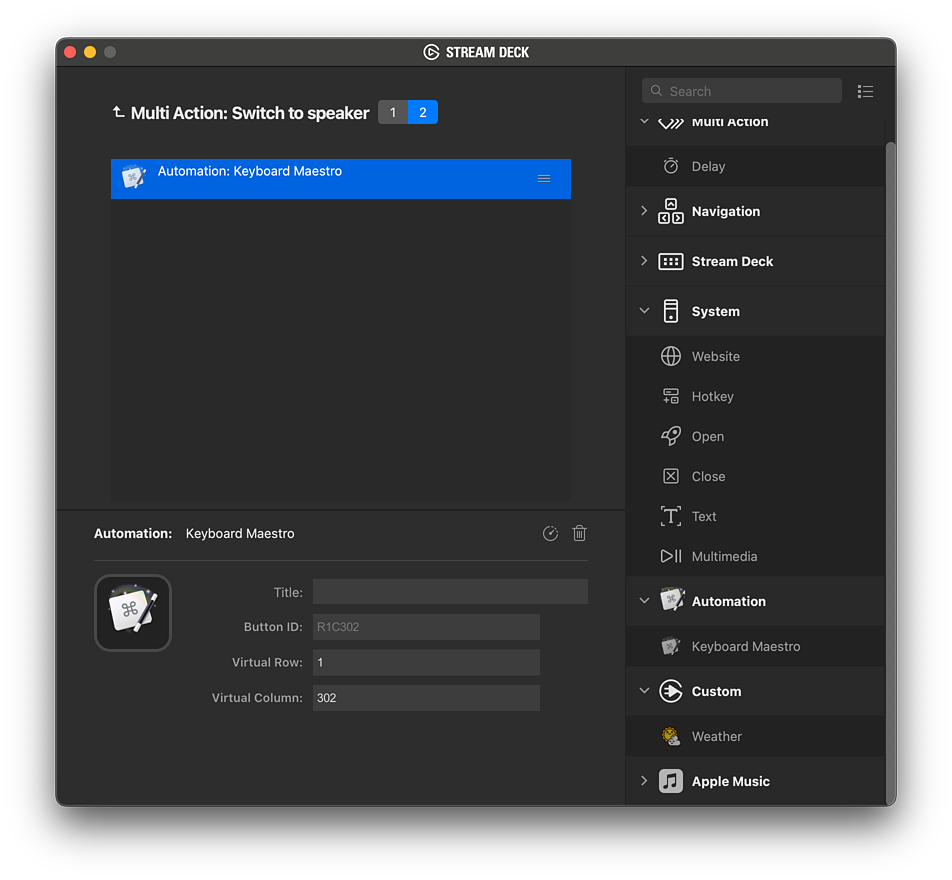
When you create a Keyboard Maestro action inside a Multi Action Switch, the Stream Deck app doesn’t fill in the “Virtual Row” and “Virtual Column” values like it would if you put the Keyboard Maestro action directly into an empty key. That’s OK. We’re going to change the column value anyway! See how I used Virtual Columns “301” and “302”? That lets the Keyboard Maestro app treat these as separate buttons. The Stream Deck app will do the work of remembering which action we’re currently on.
With that done, I went back into the Keyboard Maestro editor and added “USB Device Key Triggers” to each macro. When it was waiting for me to press a button, I tapped the physical Stream Deck button I was setting up.
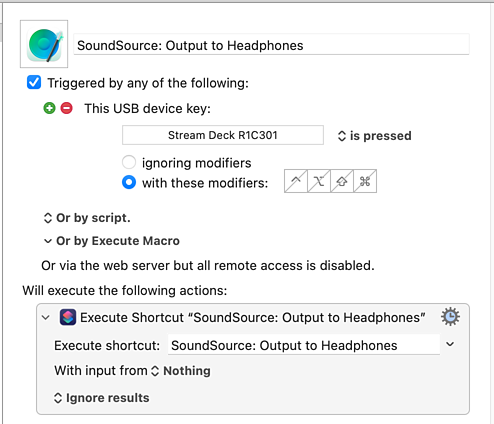
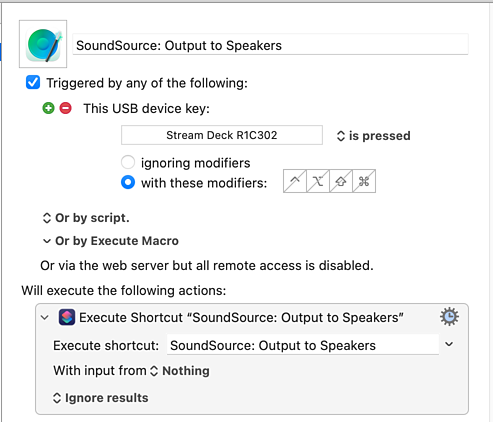
That’s a little bit more complicated than the “Shortcuts plugin” setup, but only a little bit:
In exchange for this smidgen of extra one-time work, now my Stream Deck buttons work perfectly and instantly every time I press them. I don’t hesitate to see if the effect I wanted to happen had indeed happened because I can trust that it did. That made an enormous difference in how productively I can use the little Stream Deck.
Integrate Things with Focus
I use the Things task manager to keep track of what I need to do. I use the Focus pomodoro timer to help myself focus on a task that I’m actively working on.
Focus integrates well with another task manager, OmniFocus: you can drag an action from OmniFocus into Focus to create a task to work on, and that task will have a button that links back to the original OmniFocus action. Super convenient! It doesn’t play well with Things, though. If you try the same process, you’ll end up with multiple separate actions for each of the Things to-do’s various properties.
For example, this to-do has the title, note, checklist, tags, when, and deadline options filled in:
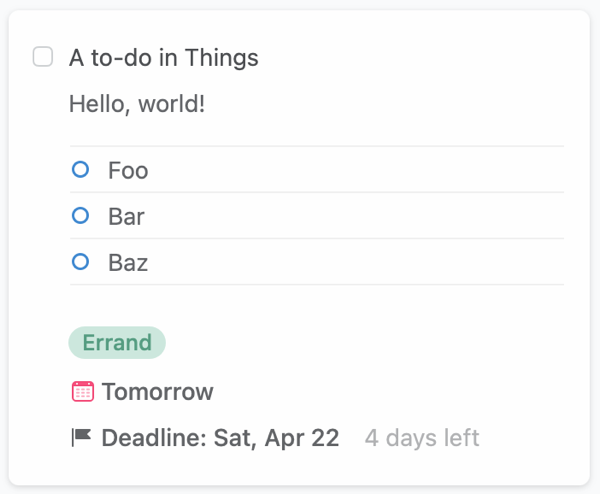
Dragging it to Focus creates a whole mess of random tasks:
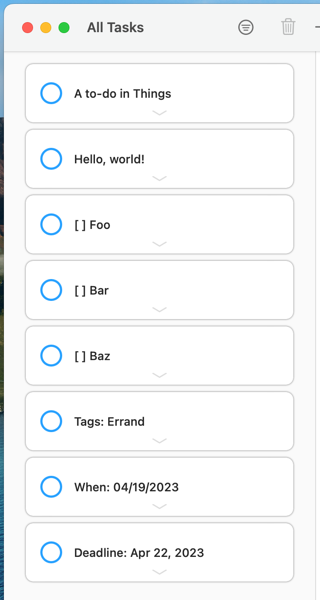
That’s not helpful. We can do better.
First, I wrote a shortcut using Things’s shiny new Shortcuts actions. For each to-do currently selected in Things, it uses Focus’s URL scheme to create a Focus task with the item’s title, notes, and due date, and a link back to the item in Things.
Second, I made a Keyboard Maestro hot key macro, available only in Things, that executes my shortcut. When I select the to-do item above and press “option-F”, I get one single task with all the details set:
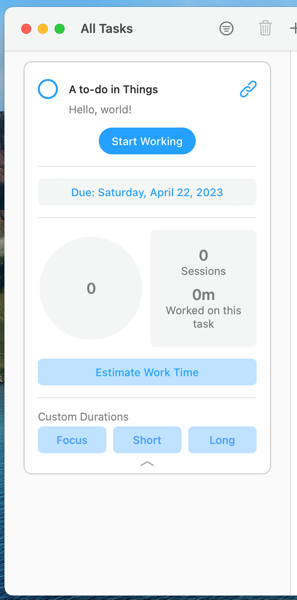
If I click the link icon next to the task’s title, Things opens with that to-do selected.
Ta-da! The workflow is slightly different than with OmniFocus, but only a little bit, and the result is just as useful.
Review: Jellycuts
Jellycuts for iOS and iPadOS is 2 things:
As a programmer, this is super exciting to me because it feels like I spend too much time fighting against the limitations of the visual language. Now I can use the programming tools I work with every day to write my little applets, and store them in version control so that I can track changes and roll back mistakes.
It’s not a perfect system as the design of the Shortcuts app means that getting the compiled code into it is a little convoluted (but automated and as smooth as possible). That’s on Apple, though, and not Jellycuts. The author has done an amazing job with the tools available to them.
Jellycuts is a game changer. I haven’t gotten far with it yet, but if it works as promised on larger projects, I see it becoming the way I write Shortcuts. Get it at https://apps.apple.com/us/app/jellycuts/id1522625245.